Hard drives might not work properly at times. They make strange noises such as screeching sound or clicking sound. They move slower than ever and they even fail to relocate the files. In such cases, prior to sending it to hard drive recovery services, there are some measures you ought to take beforehand.
Death is inevitable for all hard drives. When they are near to death, they start showing signs such as corrupted files, screeching noises, slow transfer rate, crashing while booting and many more. If your hard drive is quite an old one, it is a very normal issue. The magnetic parts might get damaged or the motor might be degraded because of the durability.
Though solid-state drives (SSD) don’t come with moving parts, still they will likely fail due to the degrade that happens with the storage cells because of the writing to them. Sooner or later, your drive is going to fail gradually unless it encounters physical injury or extreme heat. This just implies that once in a while you need to look after your hard disk’s health even though it doesn’t make any unusual noises. Checking the hard drive’s health will help you to take measures before anything big happens. Let’s learn how one can inspect the drive’s heath in the sections below.
Check the Drive’s S.M.A.R.T Status at First
S.M.A.R.T is an element that comes in modern drives that allows you to determine a weak drive-by monitoring distinctive drive attributes. This will drive you to get an auto-notification before any data loss takes place ad you can replace the drive while it is still functional. An HDD recovery in the USA would also determine the S.M.A.R.T status at the initial stage.
Check on Windows
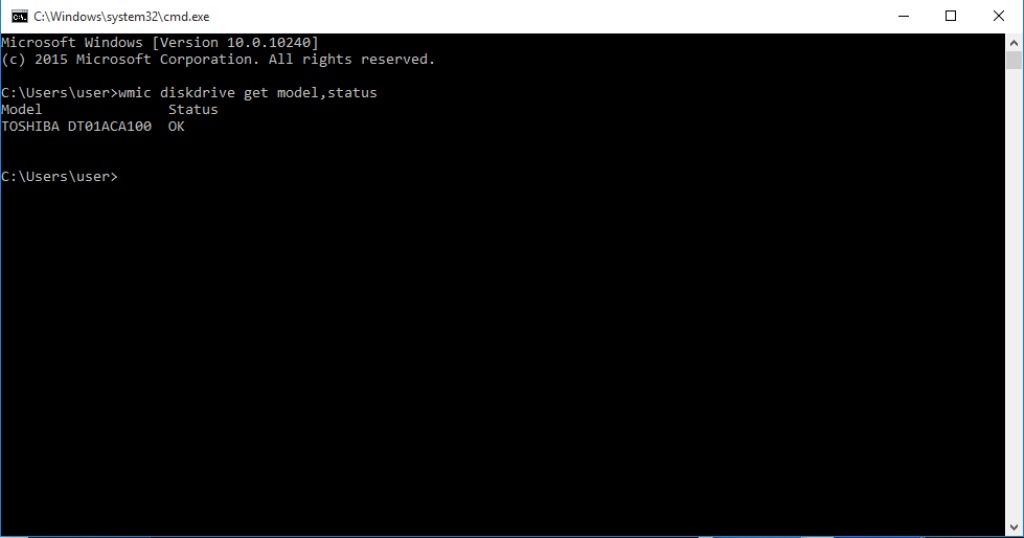
When it comes to checking the S.M.A.R.T status on Windows, you have to simply utilize the Command Prompt option. Click on the right button on the “Start” menu, then click “run” from there. When the run box appears, type “cmd” on the search bar. After that, there will be a pop-box and you have to copy “wmic diskdrive get model, status” and paste in the box and press “Enter”. When the hard disk’s health is fine, the status will come out as “OK”.
Check on Mac
Open Disk Utility by going to “Application” and then “Utilities”, click on the drive and look at “S.M.A.R.T status” which is shown in the bottom to the left. If it is “verified” then know that your hard drive is safe an if it is “failing”, then you should take precautions.
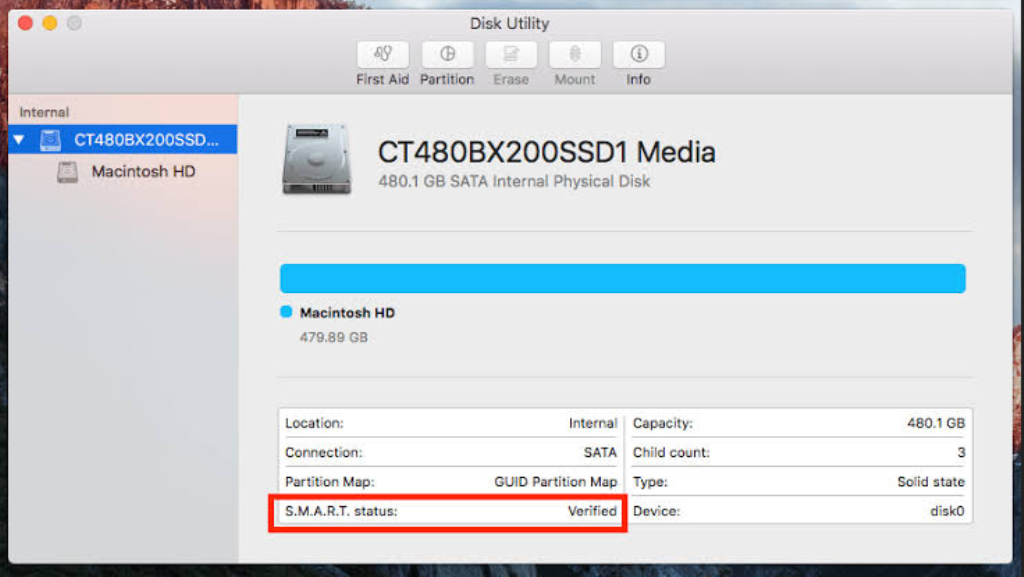
However, you may still face minor problems with the hard drive although the S.M.A.R.T status being okay. To have a better test on hard drive’s health you can utilize CrystalDiskIn for (Windows) or for Mac, there is DriveDX which will help you with more detailed information. Determining hard drive’s health is a significant part of taking measures to protect your data being lost. It helps you to take precautions on the first hand, which means you should not neglect it at all.

